Are you tired of manually uploading your videos to your YouTube channel? Well, you’re in luck! In this second part of the Youtubomatic tutorial series, we will explore how to automatically post videos to your YouTube channel using the YouTube Ematic plugin. It’s time to simplify your content creation process and make your channel management a breeze. But before we dive into the tutorial, let’s go over some basic requirements and settings you need to check. So grab your popcorn and let’s get started!
– Setting up a YouTube channel and enabling longer videos
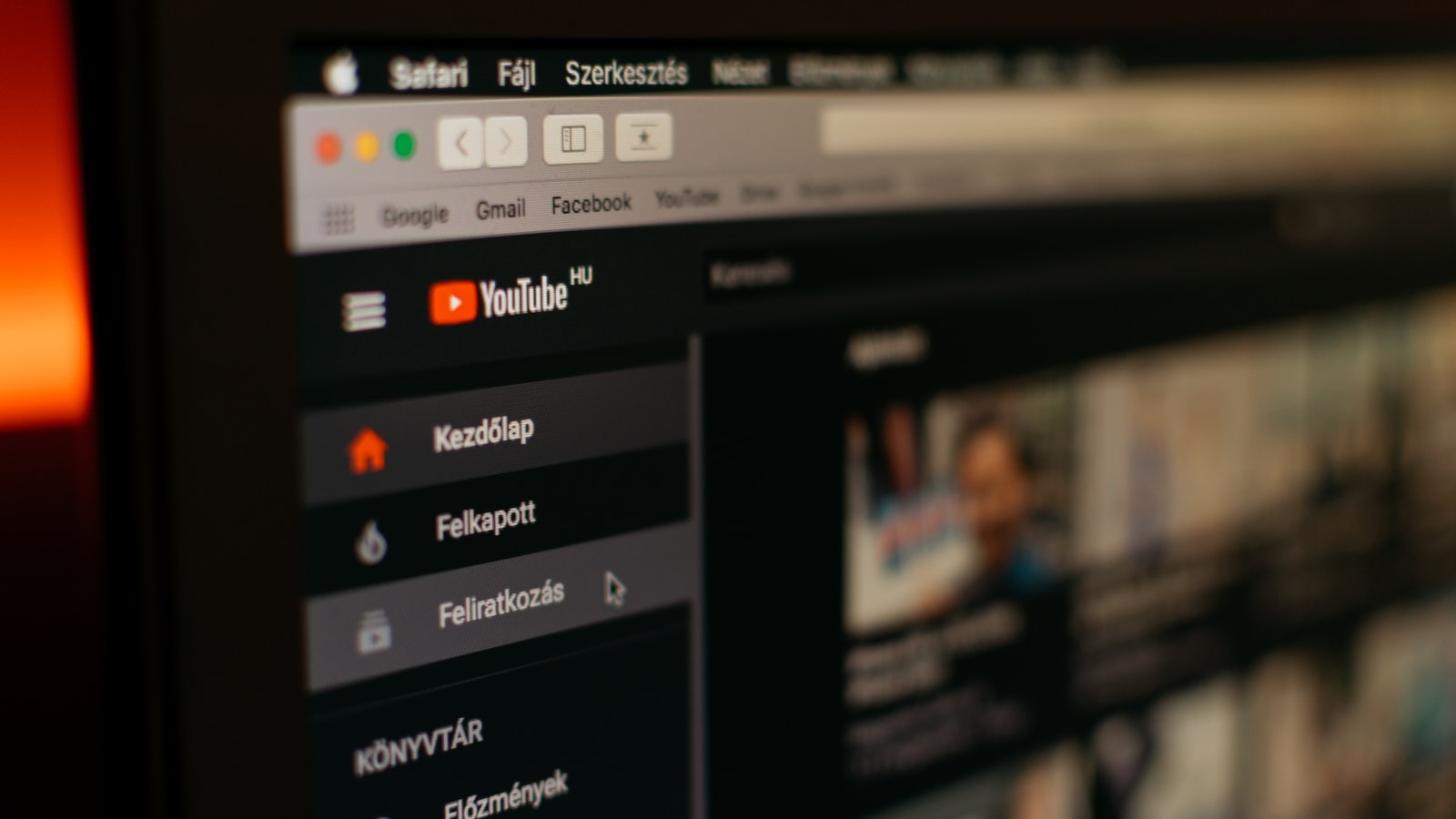
To set up a YouTube channel and enable longer videos, you first need to create a YouTube channel. Go to its settings and check if you have enabled longer videos. If not, enable it by verifying your YouTube account with your phone number. Once enabled, you will be able to upload videos longer than 50 minutes. Remember to have a YouTube channel before proceeding.
Next, make sure you are logged into the Google account you will be using for video upload. Create a new project for the YouTube Ematic plugin to use. Give the project a name, as it is not used anywhere else. Wait a few seconds for the project to be created, then go to your dashboard and ensure the project is selected.
Now, go to the library and enter “YouTube.” Click on “YouTube data API v3” and enable it. This will allow the plugin to access the necessary data. After enabling the API, go to credentials and create the credentials to be used in the plugin. Click on “create credentials” and select “OAuth client ID.” Make sure to add a name to your project if prompted. Then, select “web application” and provide another name. In the “authorized redirect URIs,” paste the line copied from the plugin settings.
– Creating a project and setting up API credentials
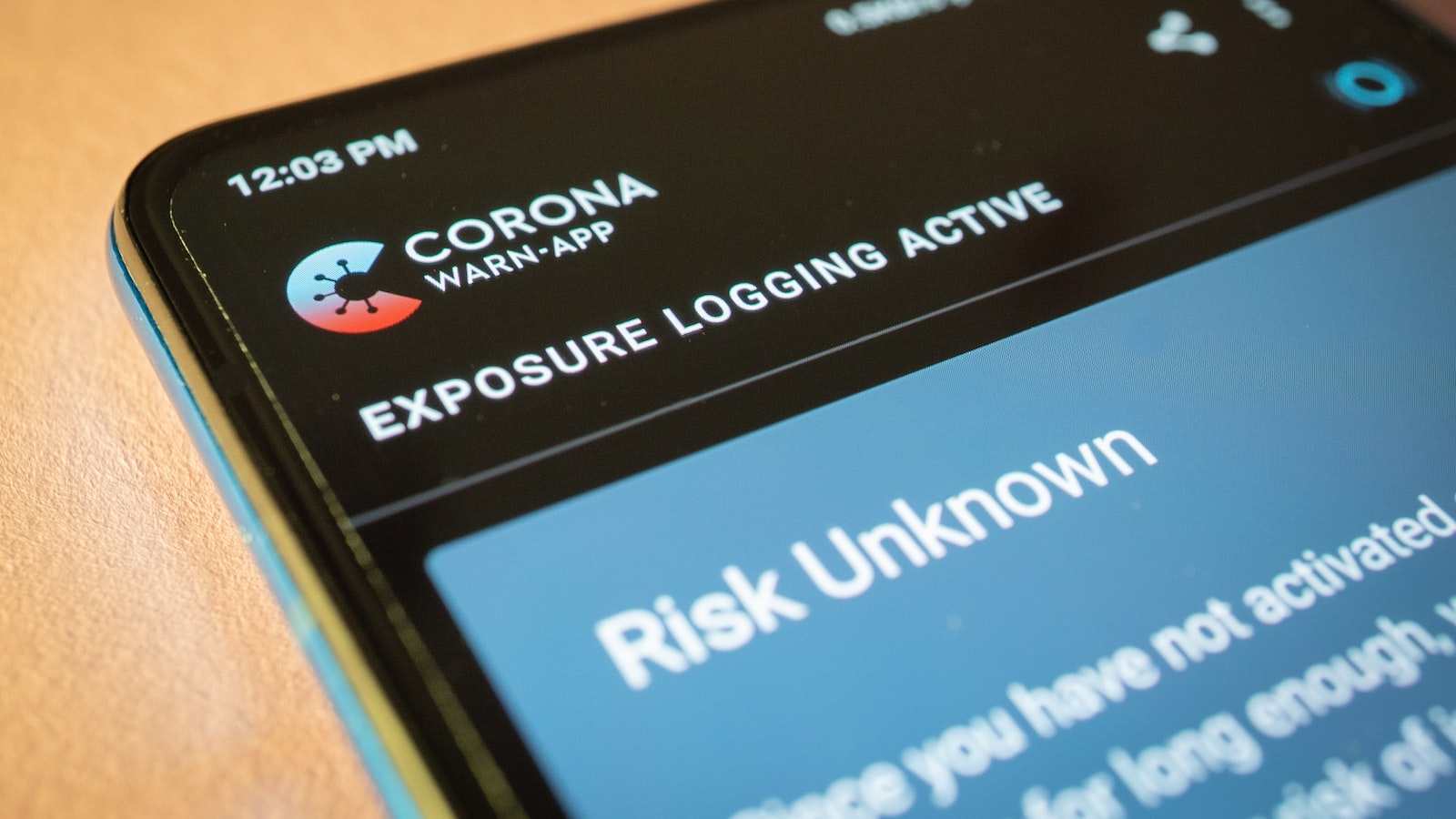
To create a project and set up API credentials for the YouTube Ematic plugin, you first need to have a YouTube channel. If you haven’t created one yet, please create a YouTube channel and go to its settings. In the settings, view additional features and check if you have enabled longer videos. Enabling longer videos requires verifying your YouTube account by clicking the enable button and verifying your phone number. Once enabled, the plugin will be able to upload longer videos to your channel.
After ensuring that your YouTube channel is set up correctly, you can proceed to create a new project for the plugin. Make sure you are logged in to the Google API with the same Google account you will be using for video uploads. Give the project a name (it is not used anywhere) and wait for the project to be created. This should only take a few seconds. Once the project is ready, go to your dashboard and make sure the project you created is selected. Then, go to the library and enter “YouTube.” Click on “YouTube data API v3” and enable it. Finally, go to credentials and create the credentials to be used in the plugin. Click on “create credentials” and select “OAuth client ID.” You will need to add a name to your project. After saving, select “web application” and give it another name. In the authorized redirect URIs, go to the plugin settings and copy the provided line to paste it there.
– Configuring the plugin for automatic video posting

To configure the plugin for automatic video posting, there are a few steps you need to follow. Firstly, make sure you have a YouTube channel created. Go to the settings of your channel and check if longer videos are enabled. If not, click on the “Enable” button and verify your YouTube account with your phone number. Enabling this feature will allow the plugin to upload longer videos.
Once you have confirmed that your YouTube channel is set up correctly, you can proceed with creating a new project for the plugin. Make sure you are logged into the Google account associated with your YouTube channel. Go to the Google API dashboard and create a new project, giving it any name you prefer. After the project is created, select it from the dashboard and navigate to the library section. Here, enable the YouTube Data API v3.
Next, go to the credentials section and create a pullout client ID. Keep in mind that in the previous tutorial, an API key was created, but now we need a client ID. When prompted to add a name to your project, click the designated button and assign any name you like. After saving, the warning message will disappear. Remember to select “Web Application” as the type of application and provide another name. In the “Authorized redirect URIs” field, go to the plugin settings and copy the provided line, then paste it into the corresponding field.
– Troubleshooting and additional recommendations

To troubleshoot any issues you may encounter while using the YouTube Ematic plugin, follow these recommendations:
-
Verify YouTube Account: Before using the plugin to automatically post to your YouTube channel, ensure that you have a verified YouTube account. To do this, go to your YouTube channel settings and click on “View Additional Features”. Check if “Longer Videos” are enabled. If not, click on the “Enable” button and follow the prompt to verify your phone number with your YouTube account. Enabling this feature allows you to upload videos longer than 50 minutes using the plugin.
-
Create a YouTube Channel: It is essential to have a YouTube channel where you want to publish your posts. If you do not have one, click on “Create a New Project” within the plugin. Make sure you are logged into the Google API with the Google account associated with your YouTube channel. Once logged in, create a project, and wait for it to be created. Then, select the project in the dashboard and go to “Library”. Under “YouTube”, click on “YouTube Data API v3” to enable it. Proceed to the “Credentials” section and create a ”Client ID”. While creating the Client ID, make sure to add a name to your project. Select “Web Application” and provide a name for it. In the “Authorized Redirect URIs” field, copy the provided line from the plugin settings and paste it there.
By following these troubleshooting steps and recommendations, you should be able to resolve any issues and fully utilize the features of the YouTube Ematic plugin for automated posting to your YouTube channel. In conclusion, the second part of the YouTube Ematic tutorial provided valuable insights on how to automatically post videos to your YouTube channel. It emphasized the importance of having a YouTube channel and enabling longer video uploads by verifying your account. The tutorial also guided us through the process of creating a project and enabling the YouTube Data API v3. Furthermore, it highlighted the steps to create client credentials, specifically, a web application with an authorized redirect URI. With this knowledge, you can now efficiently utilize the YouTube Ematic plugin to automate video uploads to your channel. So, go ahead and explore the endless possibilities of sharing your content with the world through YouTube!