grab their information by following the steps provided in the latest update of the Echo RSS Feed Post Generator plugin. With this update, you are no longer limited to standard filled items; now you can import any custom feed tag names.
In the YouTube video, the creator demonstrates how to grab information from custom fields using the example of location tags in a feed item. By accessing the plugin settings, you can enter the custom tag names and XML namespace, if applicable. Once the settings are saved, you can copy the feed URL and use it in the custom format name for the shortcode. This shortcode will display the information grabbed from the custom tags on your blog.
The video provides a step-by-step guide on how to configure the plugin for importing custom feed tag names and showcases an example where job location and job number are imported successfully. Whether the custom tags are located within the item tag or directly under the feed, this update allows you to efficiently extract the desired information for your posts.
– Update for Echo RSS Feed Post Generator plugin: Enhanced customization for feed imports

In an exciting update for the Echo RSS Feed Post Generator plugin, users now have enhanced customization options for feed imports. With this update, you are no longer limited to standard filled items, but can now grab any custom attribute from the feed or feed items. This opens up a world of possibilities for tailoring your feed imports to your specific needs.
To make use of this new feature, simply navigate to the plugin settings and look for the two additional settings fields. If the custom tag you want to grab is located inside an item tag, enter it in the “Feed Item Custom Tag Names List” field. If the tag is directly under the feed itself, enter it in the “Feed Custom Tag Names List” field.
Remember, if there is an XML namespace present for the item tag, you should enter it first before the tag name. You can also enter multiple custom tags by creating a comma-separated list. Once you have entered the necessary information and saved the settings, you can start using the custom URL format in the RSS to post section.
This update allows you to seamlessly integrate custom tags into your posts, giving you more control over the information displayed. Whether it’s displaying job locations, job numbers, or any other custom attribute, the possibilities are endless. Don’t wait, update your Echo RSS Feed Post Generator plugin today and experience the enhanced customization options for feed imports.
- How to import custom feed tag names with Echo RSS Feed Post Generator plugin
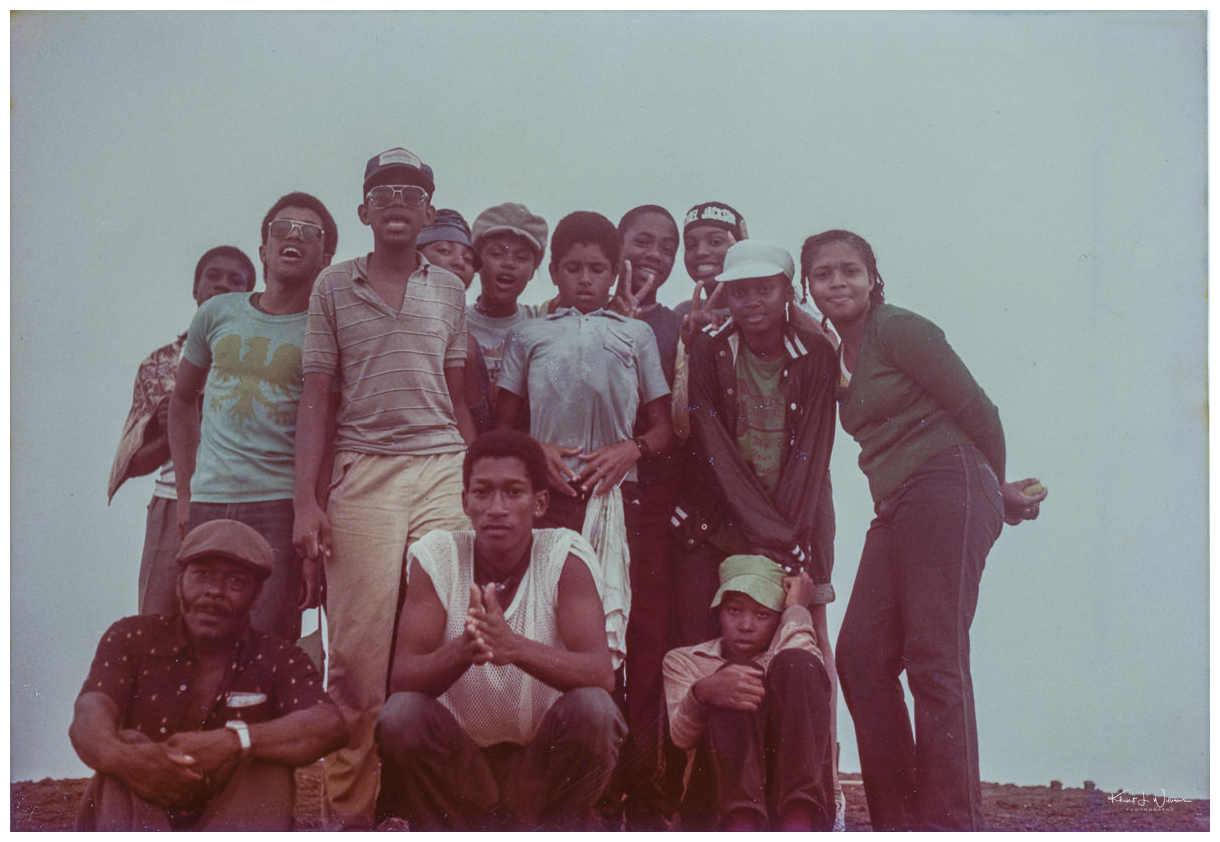
In the latest update of the Echo RSS Feed Post Generator plugin, you now have the ability to import custom feed tag names. This means that you are no longer limited to the standard filled items and can now grab any custom attribute that the feed or feed items have.
To import custom feed tag names, you need to follow a simple process. First, go to the plugin settings and look for the two additional settings fields. If the custom tag is located inside the item tag, enter it in the designated field. If it is directly under the feed, enter it in the other field. If you have an XML namespace, make sure to enter it first before the tag name.
Once you have entered the custom tag names and saved the settings, you can go to the RSS to post section. Copy and paste the feed URL and enter the custom format name. By using a shortcode, you can display the information you have grabbed from the custom tags. To make it more visually appealing, you can format the shortcode to display the desired data such as job location and job number.
By following these steps, you can import custom feed tag names with the Echo RSS Feed Post Generator plugin and have more flexibility in generating posts. Whether the custom tags are located within the feed or under the feed, this plugin allows you to easily import and display the desired information.
– Step-by-step guide: Using custom attributes in Echo RSS Feed Post Generator plugin
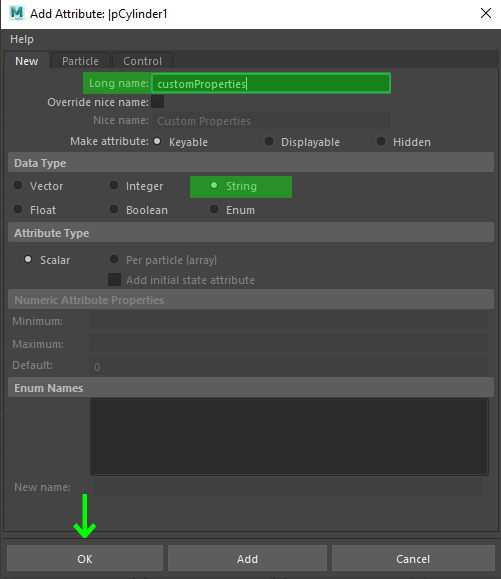
In the latest update of the Echo RSS Feed Post Generator plugin, you now have the ability to grab any custom attribute from the feed or feed items, giving you limitless possibilities beyond the standard filled items. To demonstrate this, let’s take a look at an example. Suppose we have a feed that contains location tags. If we want to extract the information from this tag, we need to follow a few steps.
First, go to the plugin settings and look for the newly added fields. If the custom tag is located inside the item tag, enter it in the ”Feed Item Custom Tag Names List” field. If the tag is directly under the feed, enter it in the ”Feed Custom Tag Names List” field. Additionally, if there is an XML namespace, make sure to enter it as well. Once you have entered the necessary information and saved the settings, head over to the RSS to Post section.
Now, you can copy the feed URL and paste it in the designated field. To use the custom attribute, enter the corresponding shortcode in the custom format name field. For instance, if you entered the shortcode for the location tag in the main settings, it will look something like this: [custom-location]. After saving the settings, you can generate a post, and the custom attribute will be displayed in the post content. You can even customize the appearance of the attribute by adding line breaks or increasing the font size.
– Maximizing customization: Importing custom feed tags with Echo RSS Feed Post Generator plugin

With the latest update of the Echo RSS Feed Post Generator plugin, you can now maximize customization by importing custom feed tags. You are no longer limited to the standard filled items, as you have the freedom to grab any attribute from the feed or the feed items themselves.
To import custom tags, simply follow these steps. First, go to the plugin settings where you will find two additional settings fields. If the custom tag is located inside an item tag, enter it in the “Feed Item Custom Tag Names List” field. If the tag is directly under the feed, enter it in the ”Custom Tag Names (Directly Under The Feed)” field.
You may find that some custom tags require an XML namespace. If that’s the case, enter the XML namespace first before entering the tag. For multiple custom tags, use a comma-separated list. Once you have entered the necessary details, save the settings. Now, when you go to the RSS to post section, copy the feed URL and enter it into the designated field. Use the custom URL format by entering the custom format name. You can then use the shortcode in the main settings to display the grabbed information in your blog posts.
By importing these custom feed tags, you have the flexibility to showcase specific information such as job location or job number. You can format the display to your preference, making it visually appealing and organized. Generate a post, and you will see the imported information seamlessly integrated into your content. Don’t let the limitations of standard filled items hold you back. Upgrade to the Echo RSS Feed Post Generator plugin and start maximizing customization today. import them as well. Just make sure to enter the correct tag name and, if applicable, the XML namespace. With the latest update of the Echo RSS Feed Post Generator plugin, you are no longer limited to the standard filled items in a feed. You now have the ability to grab any custom attribute from the feed or the feed items.
For example, let’s say we have a feed with location tags. We can easily grab the information from these tags by following a few simple steps. Go to the plugin settings and look for the new additional fields. If the custom tag is located inside an item tag, enter it in the designated field. If the tag is directly under the feed, enter it in the corresponding field.
If you have an XML namespace, make sure to enter it first before the tag name. For multiple custom tags, you can enter them as a comma-separated list. Once you’ve saved the settings, you can then use the custom URL format in the RSS to Post section. Enter the custom format name and use the shortcode to display the grabbed information.
After saving the settings, go back to your blog and generate a post. You will see the job location and job number displayed in the generated post. You can customize the display further by adding line breaks, making text bigger, or any other formatting you prefer.
With this update, the possibilities for importing custom feed tag names are endless. Whether it’s job locations, numbers, or any other custom attribute, you can now easily import and display them in your blog posts.
So go ahead and take advantage of the new features in the Echo RSS Feed Post Generator plugin. Grab any custom attribute you need and create dynamic and informative blog posts. Happy blogging!