Welcome to the latest blog post on Franco’s Evolution! Today, we’ll be discussing an important update regarding Twitch iframe embeds. If you’ve ever tried to share a video on your website using the iframe embed code, you may have encountered a frustrating error message: “Whoops! This embed is misconfigured.”
In our YouTube video, we address this issue and provide a step-by-step guide on how to fix it. The recent change implemented by Twitch in June 2020 requires users to explicitly specify the website where the embed will be located. Without this parameter, the embed will not function properly.
We demonstrate how to set the domain and top-level domain of your website in the embed code, ensuring that it works seamlessly when pasted into your posts. Additionally, we highlight that this update also applies to the Twitch-o-matic plugin, which is a handy tool for importing content from Twitch and automatically integrating it into your website.
To see the exact code and learn more about the Twitch-o-matic plugin, make sure to check out the video and find the link in the description. If you’re interested in similar news and updates, be sure to subscribe to our channel for daily videos.
Thank you for joining us today, and we hope you find this information helpful. Have a fantastic day and stay safe!
– The recent change in Twitch iframe embeds: Understanding the “Whoops! This embed is misconfigured.” error
<img class=”qimage_class” src=”http://agence-digital-marketing.fr/wp-content/uploads/2024/01/recent.jpg” alt=”- The recent change in Twitch iframe embeds: Understanding the “Whoops! This embed is misconfigured.” error”>
Twitch has recently made a change to its embeds, resulting in an error message that says “Whoops! This embed is misconfigured.” This change was implemented in June 2020, and it now requires users to explicitly set the website where the embed will be located. Without specifying the domain and top-level domain of your website in the embed code, the embedded content will not work properly.
To fix this issue, you need to include the parameter ”parent” in the embed code and specify your website’s domain. For example, if your website is called “mycoolwebsite.com,” you should add “parent=mycoolwebsite.com” to the embed code. However, if you are testing this on localhost, you should replace it with “localhost” without the full URL. Once you update the code with the correct information, the embedded content will function as intended.
This recent change also affects the Twitch-o-matic plugin, which allows users to import content from Twitch. With the latest update, the plugin can automatically detect your website’s domain and incorporate it into the embedded structure. So, when creating an embed and a new post using Twitch-o-matic, the plugin will seamlessly include the necessary domain information in the embed code, ensuring that it works correctly on your website.
If you’re interested in using the Twitch-o-matic plugin or want to learn more about it, you can find the URL in the video description provided by the creator himself. This plugin enables you to effortlessly embed streams from Twitch onto your website. Make sure to subscribe to the channel for more similar updates and news. New videos are released every day at 8 p.m. GMT, so don’t forget to hit the bell icon for notifications. Thank you for watching, stay safe, and have a great day!
– How to fix the misconfigured embed: Step-by-step guide
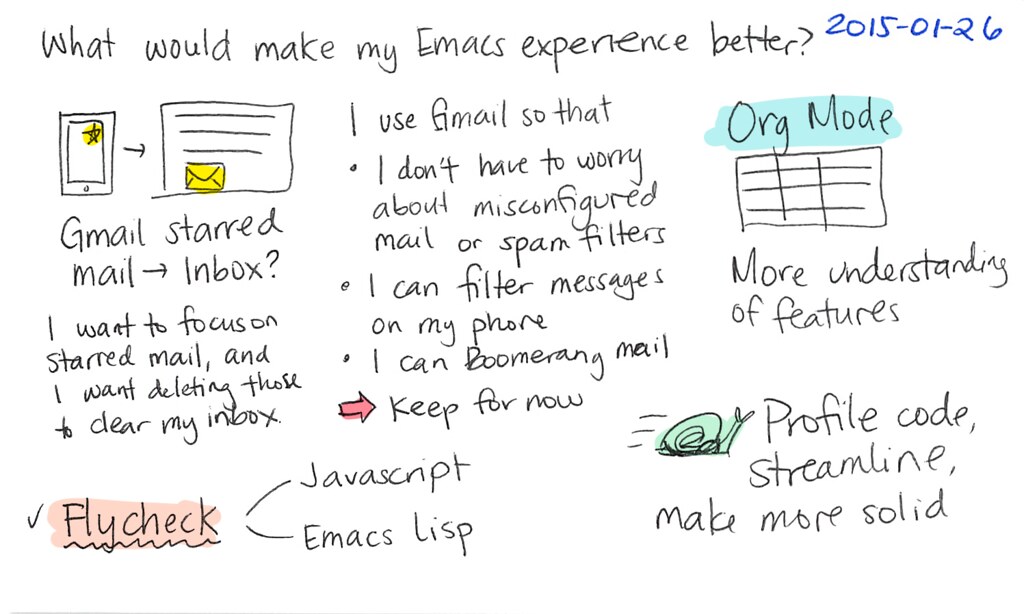
If you’re facing issues with a misconfigured embed, don’t worry! I’m here to guide you through the step-by-step process of fixing it. Follow these instructions to get your embed up and running smoothly:
Firstly, when you copy the iframe embed code from your video, you might encounter errors when you paste it onto your website. To resolve this, here’s what you need to do:
- Create a new test post on your website and give it a suitable title.
- Paste the iframe embed code into the post.
- Before publishing, make sure to set the website where the embed will be located. You can do this by adding a parameter “parent=yourdomain.com” to the embed code. Replace “yourdomain.com” with your actual domain and top-level domain. For example, if your website is “mycoolwebsite.com,” the parameter should be “parent=mycoolwebsite.com”.
Now, let’s update the post and check if the embed works. Visit the post page on the front-end and refresh it. Voila! The error should be resolved, and your embed will be functioning smoothly. If you encounter any issues, remember to double-check the “parent” parameter and ensure it matches your website’s domain.
This update not only applies to manual embeds but also extends to Twitch-o-Matic plugin. If you’re using this plugin to import content from Twitch, it will now automatically detect your website and incorporate the necessary embed structure. This means you can effortlessly embed Twitch streams on your website without any additional configuration.
To take advantage of the updated Twitch-o-Matic plugin, create an embed and a new post. Once the plugin detects your website’s domain, it will automatically include it in the embed code. You can verify the code by inspecting it and ensuring that the “parent” parameter reflects your website’s domain.
If you’re interested in using the Twitch-o-Matic plugin or want to learn more about it, the link to the plugin can be found in the description of this video. Go ahead and check it out to simplify the process of embedding Twitch streams on your website.
That’s all for now! I hope you found this guide helpful in fixing your misconfigured embed. For more news and updates on similar topics, please subscribe to this channel. New videos are released daily at 8 p.m. GMT. Don’t forget to hit the notification bell if you want to stay updated. Thank you for watching, have a great day, stay safe, and bye-bye!
– Update your website settings and resolve the error: Specific recommendations

Hey there! If you’ve been experiencing issues with embedding videos on your website, we’ve got some specific recommendations to help you resolve those errors. We’ve recently made some updates to our embeds, so it’s important to update your website settings accordingly.
Firstly, when you copy the iframe embed code for a specific video, you may have noticed that it doesn’t work when you directly paste it onto your website. To fix this, we recommend creating a new test post and pasting the iframe into it. However, before publishing, make sure to set the website where the embed will be located. You can do this by adding the domain and top-level domain of your website as a parameter in the embed code. For example, if your website is mycoolwebsite.com, you should add “parent=mycoolwebsite.com” to the embed code.
Additionally, if you’re using the Twitch-o-Matic plugin to import content from Twitch, you’ll be happy to know that it now supports automatic embedding. Once you create an embed and a new post, the plugin will automatically detect your website and incorporate it into the embedded structure. This means you can seamlessly embed Twitch streams onto your website without any hassle.
We hope these recommendations help you update your website settings and resolve any errors you’ve been encountering. If you want more information or if you’re interested in trying out the Twitch-o-Matic plugin, you can find the link in the description of this video. Don’t forget to subscribe to our channel for more updates and news. Thanks for watching, have a great day, and stay safe!
– Twitch o matic plugin: Automatically embedding Twitch streams to your website

The Twitch o matic plugin is an excellent tool that allows you to seamlessly embed Twitch streams onto your website without any hassle. In the past, sharing and embedding Twitch videos directly from the platform could be a bit tricky, with errors often occurring when attempting to paste the iframe code onto your website. However, thanks to the recent update made by the Twitch o matic plugin, this issue is now a thing of the past!
With the new update, all you need to do is simply create a new post, paste the iframe code into your website’s editor, and voila! The Twitch o matic plugin will automatically detect the domain and top-level domain of your website, ensuring that the embedded stream works flawlessly. Gone are the days of misconfigured embeds and frustrating errors. This update has made the process of embedding Twitch streams onto your website quick, easy, and stress-free. So whether you’re a gaming enthusiast, a streamer, or you simply want to enhance your website’s content, the Twitch o matic plugin is a must-have tool for you. In conclusion, this YouTube video sheds light on an issue many Twitch users have encountered – the “Whoops! This embed is misconfigured.” error when trying to use iframe embeds on their websites. The video explains that this error was a recent change made in June 2020, where Twitch now requires users to specify the domain and top-level domain of their website in the embed code.
To fix this issue, simply add the parameter “parent=” followed by your website’s domain and top-level domain in the iframe embed code. The video demonstrates this solution by creating a test post and updating the embed code accordingly. Upon refreshing the page, the error is resolved and the embedded video works perfectly fine.
Additionally, the video mentions that this update also applies to the Twitch-O-Matic plugin, a tool that imports content from Twitch and can now automatically use the correct embed structure based on the website it is being used on. The plugin is recommended for those interested in conveniently embedding Twitch streams on their websites.
To stay updated with similar news and updates, the video encourages viewers to subscribe to the channel, as new videos are released daily at 8 p.m. GMT. The video concludes by expressing gratitude for the viewers’ time and reminds them to have a great day and stay safe.