Welcome to our new blog post where we dive into the world of WordPress and YouTube integration. Today, we will be discussing a topic that many content creators and website owners are curious about – how to import videos from a YouTube channel to WordPress.
In our recent YouTube video titled “How to import videos from a YouTube channel to WordPress?”, we explore the step-by-step process of using YouTube o matic to effortlessly import your videos. With the help of this handy tool, you can create specific importing rules and define keywords to search for in your desired channel.
The video begins by showcasing the simple process of importing all videos from a channel by using a star symbol. We then move on to advanced settings where you can find the source channel ID – a crucial piece of information required for importing videos. From there, we explore additional settings such as search borders and importing videos by date.
To give you a real-life demonstration, our video takes you through the process of importing five videos from a test channel. The results are showcased on our WordPress blog, proving the effectiveness of this method. We also highlight the option to import videos by keyword, providing you with even more flexibility.
So, whether you’re a blogger, business owner, or simply an individual looking to enhance their WordPress website with engaging video content, this video tutorial is a must-watch. It will equip you with the knowledge and tools necessary to seamlessly integrate your YouTube channel into your WordPress platform.
Before we conclude, don’t forget to subscribe to our channel for more informative videos like this one. So, without further ado, let’s dive into the fascinating world of importing YouTube videos to WordPress. Happy importing!
– How to create importing rules in YouTube o matic

In YouTube o matic, you have the ability to create importing rules to easily import videos from specific YouTube channels. With the keyword search feature, you can define a keyword to search for in the desired channel or choose to import all videos. To import all videos, simply enter a star (*) symbol. For advanced settings, navigate to the source channel ID section. Here, you need to enter the ID of the channel you want to import videos from. The ID can be found in the URL of the channel page, specifically between “Channel” and “videos”.
If you prefer to import videos based on a specific date, you can set the search border to find videos within that timeframe. Once you have configured your importing rules, don’t forget to save the settings. To test the success of your setup, check your blog to see if the imported videos have been posted. In the test post, make sure to import a suitable number of videos, such as 5 from your desired channel. It is worth mentioning that besides importing videos by channel, you also have the option to import them using specific keywords.
Explore the imported videos in your blog and enjoy the content you have selected. This feature allows you to easily curate and share videos from different channels, expanding the range of content you can offer to your audience. Stay tuned for more exciting features and tutorials in the future. Remember to subscribe to our channel to receive updates and never miss out on anything. Until next time, have a great experience with YouTube o matic!
– How to search for and import videos from a specific YouTube channel

In YouTube o matic, you have the ability to search for and import videos from a specific YouTube channel. To begin, navigate to the “Importing Rules” section within YouTube o matic. Here, you can define your search criteria for importing videos. One option is to use the “Keyword Search” feature, where you can enter a specific keyword to search for videos within the desired channel. If you wish to import all videos from the channel, simply enter a star symbol (*), which signifies importing everything.
For more advanced settings, click on “Advanced Settings” and search for “Source Channel ID.” To locate the ID of the channel you want to import videos from, visit the channel’s page on YouTube. Look for the URL and locate the segment between “Channel” and “Videos.” If you are on the videos page, copy and paste this segment as the channel ID. Once you have entered the channel ID, you are ready to proceed.
There are additional settings you can explore, such as the option to import videos by date using the “Search Border” feature. Set the search date according to your preference and save the settings. Now, let’s take a look at our blog. In this test post, we will import five videos from our desired channel. Remember, you can also import videos by using specific keywords. Finally, let’s see the results. Voila! All of these videos are from our selected channel. Thank you for watching, and don’t forget to subscribe to our channel. Bye bye!
– How to set advanced settings for video imports, including search by date
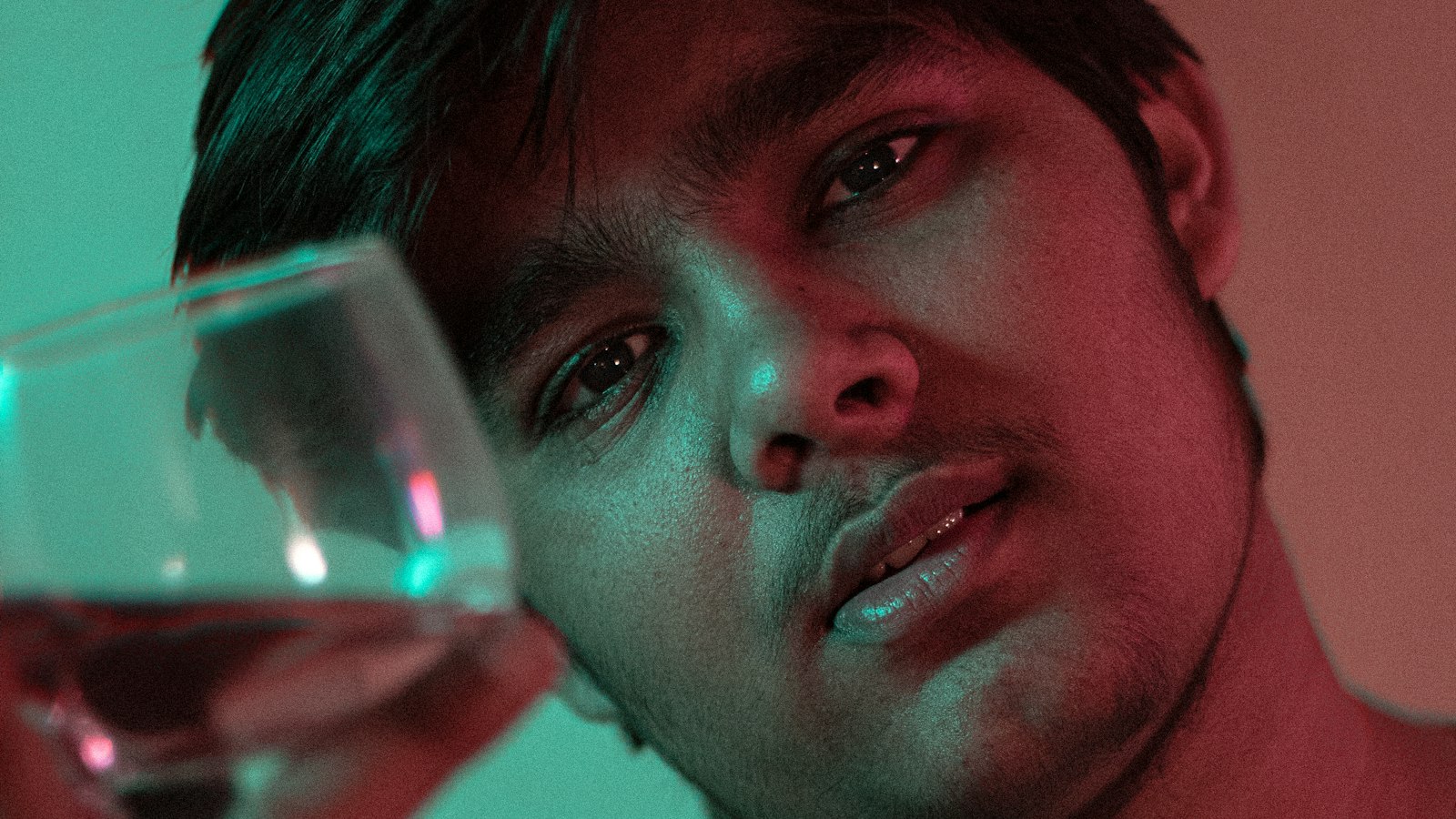
In YouTube-o-matic, you have the option to set advanced settings for video imports, including the ability to search for videos by date. To do this, you can follow these steps:
-
Create importing rules: In YouTube-o-matic, you can define keyword searches to import specific videos from a specific channel. Alternatively, you can import all videos by entering a star (*) in the keyword search field.
-
Access advanced settings: Navigate to the “Advanced Settings” section. In the search settings, locate the “Source Channel ID” field. Here, you will need to enter the ID of the channel from which you want to import videos. You can find the ID by going to the channel’s page on YouTube and copying the ID from the URL. The ID is the part of the URL between “Channel” and “videos”.
Additionally, YouTube-o-matic offers a few more settings:
-
Search by date: If you want to import videos based on their upload date, you can set the “Search Date” parameter. This allows you to specify a specific date range to import videos from.
-
Search by keyword: Besides searching by channel, you can also search for videos using specific keywords. This is useful if you want to import videos related to a particular topic or theme.
Now that you have set the advanced settings, you are ready to start importing videos. Simply save the settings and YouTube-o-matic will import the videos based on your chosen criteria. It’s a convenient way to easily manage and import videos from specific channels or with specific attributes.
So, whether you are looking to import all videos or search for videos by date or keyword, YouTube-o-matic provides the flexibility and control to efficiently manage your video imports. Happy importing and don’t forget to subscribe to our channel for more helpful tips and tricks!
– Additional options for importing videos, including importing by keyword
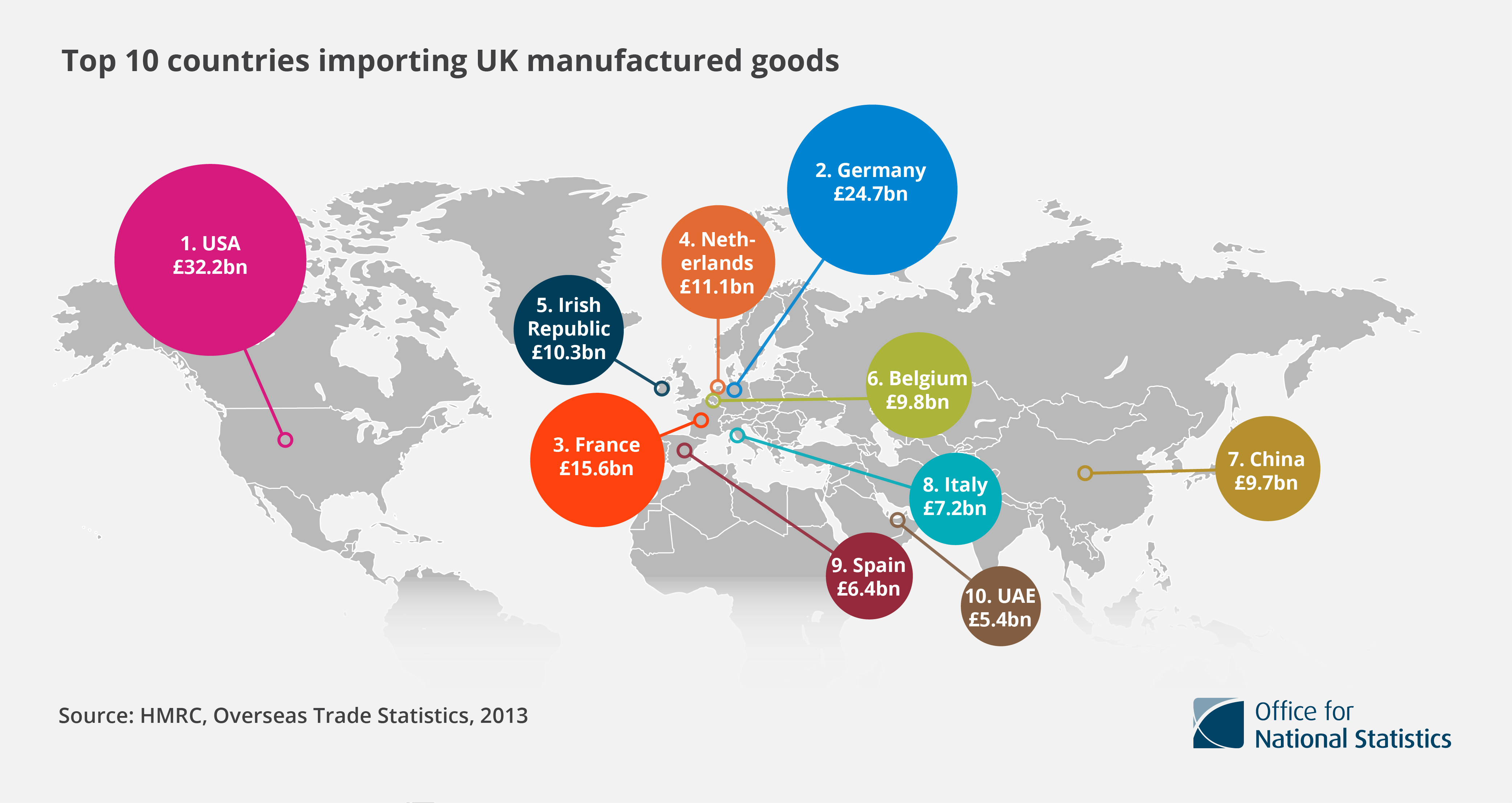
In YouTube O Matic, there are additional options available for importing videos, providing you with more flexibility and control over the content you want to import. One of these options is the ability to import videos by keyword. This means you can define a specific keyword to search for in a particular YouTube channel or import all videos by simply entering a star symbol. To access this feature, go to the “Advanced Settings” section and search for “Source Channel ID.” Here, you need to enter the ID of the channel you wish to import videos from. The channel ID can be found in the URL of the channel page, specifically between the “Channel” and “Videos” sections. Once you’ve pasted the channel ID, you’re all set to go.
In addition to importing videos by keyword, YouTube O Matic offers further settings to refine your search. If you want to import videos by date, you can utilize the “Search Date” option. By setting a specific date as your search border, you can import videos uploaded within that time frame. These settings can be accessed and adjusted in the “Advanced Settings” section. With this functionality, you can easily filter and import videos that match your desired criteria.
Remember, besides importing videos using keywords and dates, you can also import videos by searching for specific channels. These additional options provide you with more control and customization capabilities when importing videos. So go ahead and explore these features to import the content that best suits your needs. Happy importing and don’t forget to subscribe to our channel for more exciting content. See you next time! In conclusion, importing videos from a YouTube channel to WordPress can be a seamless process with the help of YouTube O Matic. By following a few simple steps, you can easily import videos using keyword searches or by importing all videos from a specific channel.
To get started, create importing rules in YouTube O Matic. You can define a keyword to search for in the specific channel or choose to import everything by entering a star. In the advanced settings, make sure to enter the source channel ID, which can be found in the URL of the channel’s page.
Additionally, you have the option to import videos by date by setting the search border and saving the settings. This allows for better organization and customization according to your preferences.
Once the importing is done, you can check your WordPress blog to see the results. A test post can be used to import a specific number of videos from your channel. And don’t forget, you can also import videos by keyword for more targeted content.
With these easy-to-follow steps, you can successfully import videos from your YouTube channel to WordPress, enhancing your blog and engaging your audience with captivating video content.
Thank you for watching this video and learning how to import videos to WordPress. I hope you found this information helpful. Remember to subscribe to this channel for more useful tutorials. Until next time, have a great time creating and sharing amazing video content. Goodbye!