Welcome to a new blog post where we will be discussing the interesting topics covered in a YouTube video titled “Twitch iframe embeds: How to fix ‘Whoops! This embed is misconfigured.’ error”. In this creative and neutral piece, we will explore the video’s transcript, which provides valuable insights on how to troubleshoot issues related to Twitch iframe embeds. The video begins with Franco’s Evolution introducing the update he made to Twitch embeds. He demonstrates the problem that arises when trying to share a specific video’s embed without making any changes. An error message pops up, stating that the embed is misconfigured. Franco’s Evolution informs us that this is a recent change implemented in June 2020, requiring users to explicitly set the website location for the embed. He explains how to set this parameter correctly, using the parent equals and domain format. By making these changes, the embed starts working flawlessly. Additionally, Franco’s Evolution mentions that the update also applies to the Twitch-o-matic plugin, which simplifies the process of embedding Twitch streams on websites. The plugin automatically detects the website and seamlessly integrates the embeds into the structure. Franco’s Evolution provides the URL to find the Twitch-o-matic plugin and encourages viewers to check it out for easy embedding. To conclude, he invites viewers to subscribe for more exciting updates and news from his channel. So, without further ado, let’s dive into the fascinating details of fixing the “Whoops! This embed is misconfigured.” error on Twitch iframe embeds. Stay tuned and have a fantastic day!
– The recent change in Twitch iframe embeds and its impact on website sharing
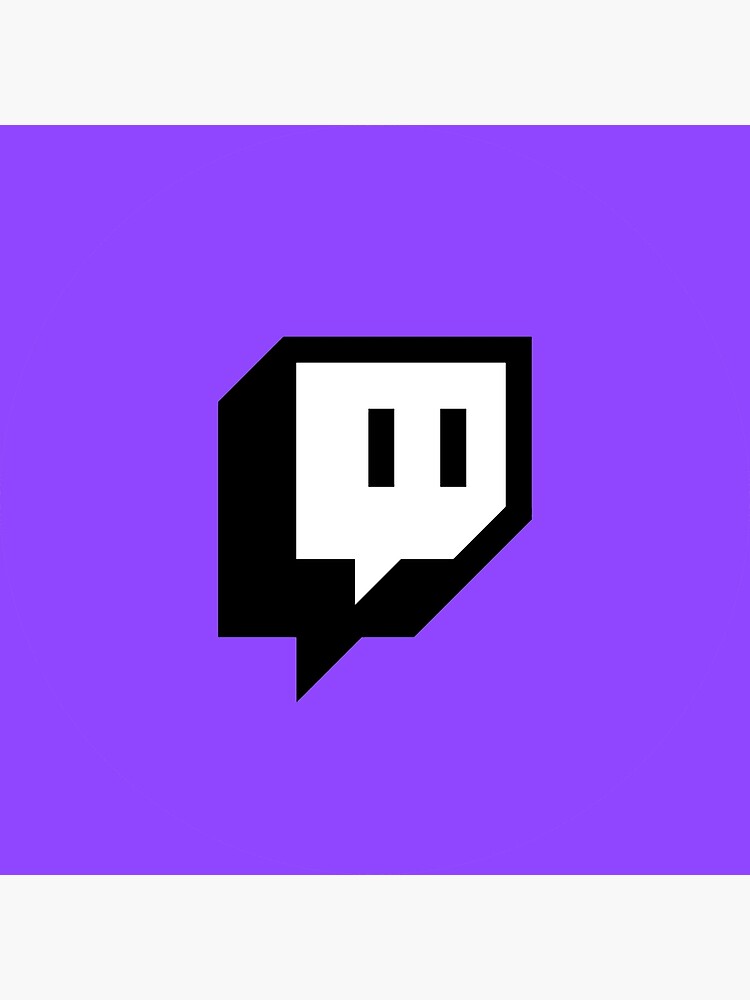
The recent change in Twitch iframe embeds has had a significant impact on the sharing of Twitch content on websites. Previously, users could simply copy and paste the iframe embed code onto their website without any modifications. However, this no longer works after the update made by Twitch in June 2020.
Now, in order to successfully embed Twitch content, users need to explicitly specify the website where the embed will be located. This can be done by adding a parameter in the embed code called “parent” and including the domain and top-level domain of the website. For example, if your website is called mycoolwebsite.com, you would need to add “parent=mycoolwebsite.com” to the embed code.
This change has caused some inconvenience for website owners, especially those who were previously able to embed Twitch content seamlessly. However, there is a solution available in the form of the Twitch-o-Matic plugin. This plugin, designed to import content from Twitch, automatically detects the website and includes it in the embedded structure. This means that website owners can continue to embed Twitch streams effortlessly by using this plugin.
In conclusion, the recent update to Twitch iframe embeds has required users to specify the location of their website in the embed code. This change has affected the sharing of Twitch content on websites, making it necessary to make adjustments to the embed code. However, with the Twitch-o-Matic plugin, website owners can still embed Twitch streams effortlessly by allowing the plugin to detect and include the website domain in the embedded structure.
– Understanding the “Whoops! This embed is misconfigured.” error and how to fix it
<img class=”qimage_class” src=”http://agence-digital-marketing.fr/wp-content/uploads/2024/01/photo-1584824486539-53bb4646bdbc.jpg” alt=”- Understanding the “Whoops! This embed is misconfigured.” error and how to fix it”>
When embedding videos or content on a website, you may sometimes encounter the “Whoops! This embed is misconfigured.” error message. This error typically occurs when you try to copy and paste an iframe embed code onto your website without making any changes. Luckily, there is a simple fix for this issue.
To resolve the error, you need to specify the location of your website where the embed will be located. This can be done by adding a parameter in the embed code. The format for this parameter is “parent=” followed by the domain and top-level domain of your website. For example, if your website is “mycoolwebsite.com,” you would add “parent=mycoolwebsite.com” to the embed code.
If you are testing this on localhost, you can replace the domain with “localhost” in the parameter. It’s important to note that you only need to include the domain and top-level domain, not the full URL. Once you have made this change and updated the code, you can refresh the page, and the embedded content should work properly. This update also applies to the Twitch-o-Matic plugin, which allows you to automatically embed Twitch streams on your website. With the plugin, you won’t need to manually edit the embed code as it automatically detects the domain of your website and includes it in the embed structure.
By following these steps, you can easily fix the “Whoops! This embed is misconfigured.” error and ensure that your embedded content works seamlessly on your website. Check out the link provided in the video’s description for more information on the Twitch-o-Matic plugin, which simplifies the process of embedding Twitch streams on your website. Don’t forget to subscribe to the channel for more updates and similar news.
– Step-by-step guide to correctly configuring the iframe embed to avoid errors
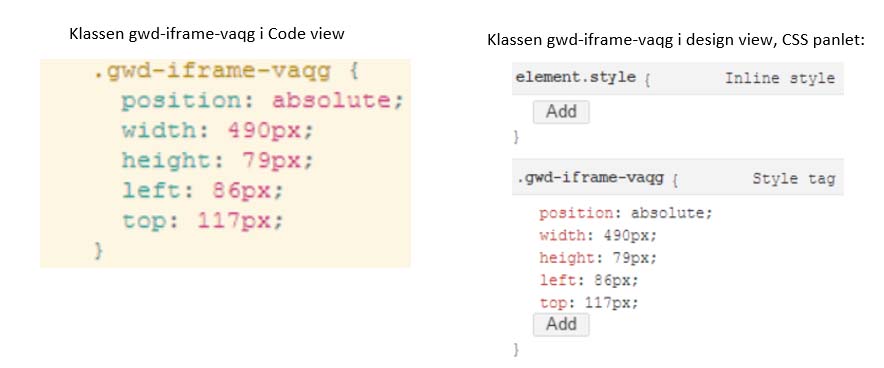
Are you experiencing errors when trying to configure the iframe embed on your website? Don’t worry, I’ve got you covered with this step-by-step guide to help you avoid those pesky errors.
First, let’s take a look at the recent changes made to the embeds. Previously, you could simply copy and paste the iframe embed code without any modifications. However, a change was made in June 2020 that now requires you to specify the location of the embed. To do this, you need to add a parameter to the embed code, specifically “parent=” followed by your website’s domain and top-level domain. For example, if your website is mycoolwebsite.com, you would enter “parent=mycoolwebsite.com”.
If you’re testing this locally on your localhost, make sure to replace the domain with “localhost”, without including the full URL. Once you’ve made this modification, click update and refresh the page to see the changes take effect.
This update also applies to the Twitch-o-Matic plugin, which is a handy tool for importing content from Twitch. It now automatically detects your website’s domain and includes it in the embed structure. By using this plugin, you can effortlessly embed Twitch streams on your website. You can find the link to the Twitch-o-Matic plugin in the description of this video.
I hope this step-by-step guide has helped you correctly configure the iframe embed and avoid any errors. For more similar tips and updates, make sure to subscribe to this channel. New videos are released every day at 8 p.m. GMT. Have a great day and stay safe!
– Utilizing the Twitchomatic plugin for seamless embedding of Twitch streams on your website

The Twitchomatic plugin is a game-changer when it comes to seamlessly embedding Twitch streams on your website. Say goodbye to frustrating errors and misconfigurations! With this update, creating engaging and interactive content has never been easier. Now, you can effortlessly share your favorite videos by simply copying the iframe embed and pasting it onto your website. Gone are the days of tedious manual adjustments. The Twitchomatic plugin handles it all for you.
But that’s not all – the recent improvement in the plugin allows you to set the location of the embedded stream with ease. By explicitly specifying the website’s domain and top-level domain, you ensure a flawless integration. Whether your website is mycoolwebsite.com or localhost, Twitchomatic adjusts accordingly. Talk about convenience! In fact, the plugin is so intuitive that it even automatically detects your website’s domain and adds it to the embedded structure. This means that when you create a new post and use the plugin, you can sit back and watch as the magic happens. Your Twitch streams will be flawlessly embedded, captivating your audience and enhancing their browsing experience. No more guessing or troubleshooting – it just works! And the best part? You can download the Twitchomatic plugin and start embedding Twitch streams on your website today. Say hello to a new level of engagement and get ready to take your website to the next level. So, what are you waiting for? Check out the link in the video description and unlock the power of Twitchomatic. Subscribe to this channel for more exciting updates, and have a great day! In conclusion, the YouTube video titled “Twitch iframe embeds how to fix: ‘Whoops! This embed is misconfigured.’ error” discussed an important update to Twitch embeds. The video, presented by Franco’s Evolution, highlighted the issue of iframe embeds not working correctly when copied and pasted onto a website. The error message “Whoops! This embed is misconfigured” would appear if the website’s location was not explicitly set in the embed code.
The update, which was implemented in June 2020, now requires users to specify the domain and top-level domain of their website in the embed code. By adding the parameter “parent=” followed by the website’s URL, the issue can be resolved. Franco demonstrated this process using both a test post and the Twitch-o-Matic plugin, which now automatically detects and uses the correct embed structure for websites.
By following the steps outlined in the video, users can ensure that Twitch embeds work seamlessly on their websites. For those interested in further exploring the Twitch-o-Matic plugin and its features, a link has been provided in the video description.
Overall, this update serves as a helpful solution for anyone encountering the ”Whoops! This embed is misconfigured” error when attempting to embed Twitch content. To stay updated with similar news and updates, Franco encourages viewers to subscribe to his channel and hit the bell notification. Thank you for watching, and have a great day! Stay safe and goodbye.